eo光などの光回線を利用されている場合は,スマホをWi-Fiに接続しましょう!
なぜなら,Wi-Fiに接続すれば,スマホのギガが減らず,ギガを気にせずインターネットを利用できるからです。
この記事では,eo光の多機能ルーターやeo無線ルーターのWi-Fiにスマホを接続する方法を解説します。
eo光のレンタルルーターではなく,ご自身で準備されたルーターでも方法はほぼ同じですので,ぜひ参考にしてください。
スマホをWi-Fiに接続するために必要なもの
- 無線ルーター(eo無線ルーター or eo光多機能ルーターかつ無線機能契約 or ご自身で用意した無線ルーター)
- ルーターに記載されているSSIDとパスワード
- スマホ
まず,スマホをWi-Fiに接続するには,eo無線ルーターをレンタルしているか eo光多機能ルーターの無線機能契約をしているか,またはご自身で用意した無線ルーターが必要です。
eo無線ルーターや多機能ルーターの無線契約には,通常はオプション料金として,105円が必要です。
しかし,105円と非常にリーズナブルな価格設定なので,eo光の契約者は,eo光のレンタルルーターも非常におすすめです。
または,ご自身で無線ルーターを用意する必要があります。
eo無線ルーターや多機能ルーターの場合は,ルーターを配線し,後述する設定をするだけでスマホをWi-Fiで利用できるようになります。
しかし,市販されているルーターを利用する場合は,別途ルーターの設定が必要になるので注意が必要です。
ルーターなどは,開通工事の際に設置され,ルーターまでの通信は出来る状態にしてもらえると思います。
そのため,下記では,ルーターまではネットが繋がっていて,ルーターとスマホをWi-Fiで接続する方法をお伝えします。
SSIDとパスワードの確認方法
利用されているルーターから出ている電波の名前(SSID)とパスワードが分からないとWi-Fiに接続出来ません。
そのため,まずは,SSIDとパスワードを確認しましょう。
なお,ほとんどの方は,初期のSSIDやパスワードを利用されていると思いますが,初期のものから変更している場合は,変更後のものを利用しましょう。
下記の方法で確認できるのは,初期のSSIDとパスワードです。
eo光多機能ルーターのSSIDとパスワードの確認方法
eo光多機能ルーターのSSIDとパスワードは2つの方法で確認することが出来ます。
①多機能ルーター本体の側面のシール
②多機能ルーターに同梱されていた「設定情報シート」
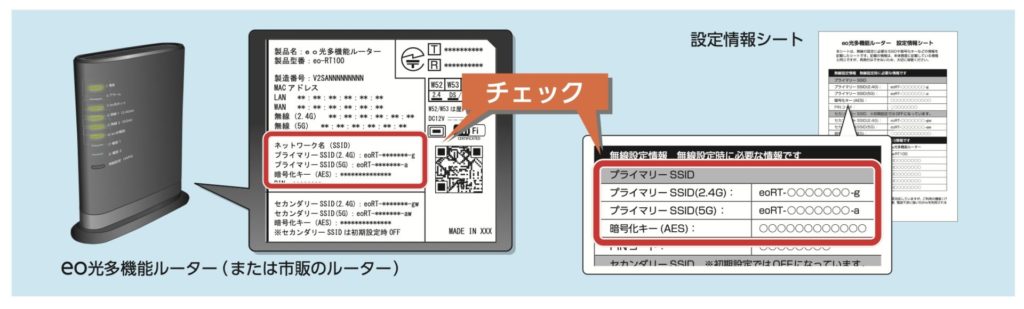
シールや設定情報シートに「プライマリーSSID」と「暗号化キー」という項目があります。
この「プライマリーSSID」と書かれているのが電波の名前で,「暗号化キー」と書かれているのがパスワードです。
プライマリーSSIDには,「2.4G」と「5G」という2種類があります。
どちらでも接続することが出来ますが,近くで使うなら「5GHz」,遠くで使うなら「2.4GHz」と覚えておくとよいでしょう。
また,速度が速く電波干渉に強いのは,「5GHz」なので,速度を求める端末は,「5GHz」で接続することをおすすめします。
eo光無線ルーターのSSIDとパスワードの確認方法
eo光無線ルーターのSSIDとパスワードの見つけ方は少し複雑です。
eo光無線ルーターの本体の裏側にあります。
しかも,スタンドを外さないとみれません。

そして,このスタンドはスライドさせて使うのですが,これが固いんです。
スタンドを奥にスライドさせると,「SSID」と「暗号化キー」という項目があります。
この「SSID」と書かれているのが電波の名前で,「暗号化キー」と書かれているのがパスワードです。
eo無線ルーターの場合は,2.4GHzにしか対応していないので,SSIDは,1つしかありません。
市販ルーターのSSIDとパスワードの確認方法
市販ルーターの場合は,多機能ルーターと同様に,本体側面にSSIDとパスワードが貼られたシールがあることが多いです。
また,ルーターに「セットアップカード」という名称などで,SSIDとパスワードが書かれたカードなどが同梱されていることも多いので,それらからSSIDとパスワードを確認しましょう。
スマホのWi-Fi設定方法
次にスマホでルーターからの電波に接続する方法を記載します。
下記の方法は,iPhoneもAndroidもほとんど一緒です。
①設定アプリを開く
②Wi-Fiをタップする
③Wi-Fiをオンにする
④接続するSSIDを選択する
⑤パスワードを入力する
⑥「チェックマーク」や「接続済」と表示されればOK
そこまで難しい設定ではないので,初心者の方でも大丈夫でしょう。
上記設定後,画面の右上や左上にWi-Fiのマーク(扇型のマーク)が表示されていればWi-Fiにつながっている証拠になります。
ぜひ,Wi-Fiに接続し快適なインターネット生活を過ごしてくださいね!

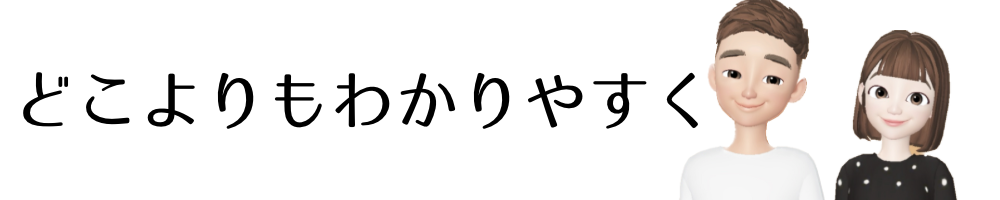










コメント