BUFFALOのルーターってやはり売れていますね。
 ぴーちゃん
ぴーちゃん
私も新しいWi-Fi6対応ルーターとしてWSR-5400AX6Sを購入しました。
それで、この記事では、WSRシリーズのルーターの初期設定方法を画像付きで分かりやすく解説していこうと思います。


まず最初に:BUFFALOのルーターの3つのモードを知る
まず、BUFFALOのルーターには3つのモードがあり、どのモードで利用するかを把握する必要があります。
以下の3つのモードです。
- ルーターモード
- アクセスポイントモード
- 中継機モード
ほとんどの場合は、ルーターモードかアクセスポイントモードにして利用する事が多いかと思います。
新しいルーターをどのモードで設定すればいいのか分からない、という方もいらっしゃるでしょう。
分からない場合は、ルーターの裏側のモードを「AUTO」にして設定出来ます。
AUTOのモードの場合は、ルーターが自動的にルーターかアクセルポイントかを判断します。



もちろん、AUTOの設定のままでもいいんですが、AUTOではなく「MANUAL」に設定し,手動で「ROUTER」か「AP」を選択している方が通信は安定すると思われます。
サポートセンターでも、AUTOのモードで利用されていてネットが不安定な場合は、手動で「ROUTER」か「AP」を選択してもらいます。



じゃあ、どのモードで設定するか自分で判断できたら良いよね!
自分で判断する方法ってあるの?
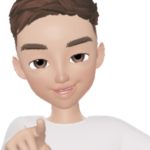
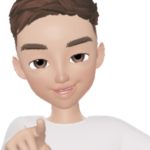
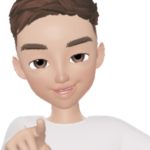
誰でも簡単にできるんだよ!
では、どのモードを選択すべきかの確認方法も画像付きでご説明していきます。
次に:どのモードで使用したらいいかを自分で判別する方法
光回線の場合は、まず下の写真のような回線終端装置があると思います。
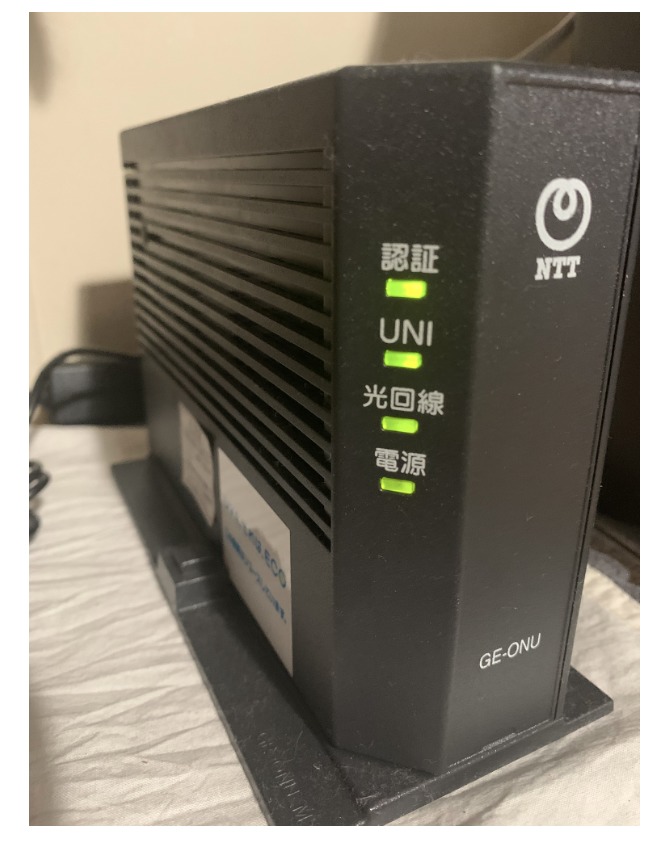
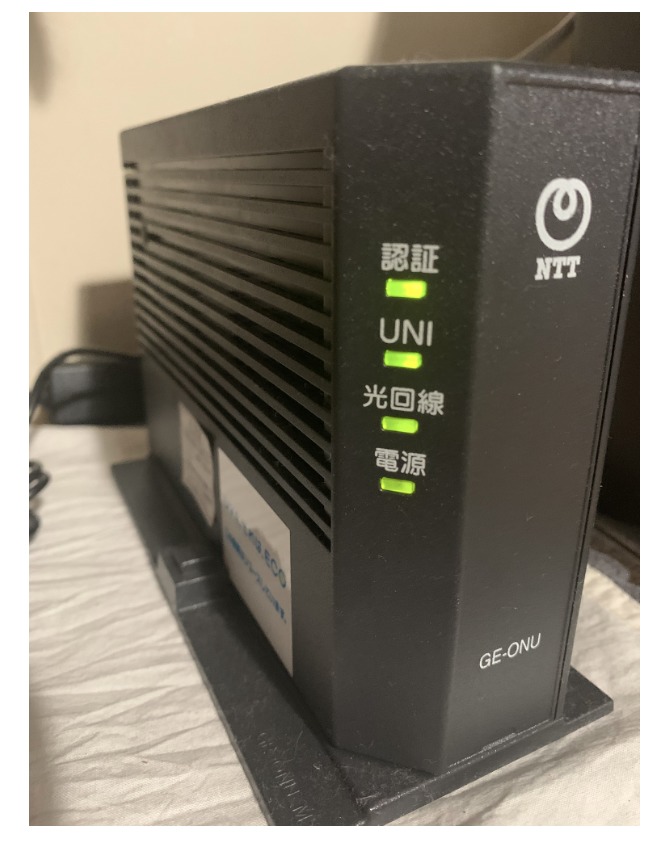
この回線終端装置とは別に、プロバイダーからレンタルされているルーターがある場合は「AP(アクセスポイント)」モードで設定します。
上記のような回線終端装置のみしか自宅にない場合は「ROUTER(ルーター)」モードで設定します。



ちなみに、プロバイダーによっては、回線終端装置とルーターが一体型のものもあるので、わからない場合は,「AUTO」で設定しましょう。
分かる場合には「MANUAL」に設定し、手動で「ROUTER」か「AP」を選択しましょう。
この記事では「MANUAL」に設定し、手動で「ROUTER」を選択した場合の設定方法を解説します。
しかし「AUTO」に設定する場合でも設定方法はほぼ同じですので参考にしていただいて大丈夫です。
注意点:交換ではなく新規の設定でセットアップするのがおすすめ!
BUFFALOのルーターの設定方法ですが、注意点があります!
セットアップガイドを見ると、今までのWi-Fiルーターと交換する場合と、新規に設定する場合の2パターンが載せられています。
今までのWi-Fiルーターと交換する場合の方法でセットアップすると、今までのWi-Fiルーターの無線の設定(SSIDとパスワード)をコピーするので、それぞれの端末で設定のし直しをする必要がなくなります。が!



一見簡単そうに思えますが、この方法はおすすめしません。
その理由は、以前のWi-Fiルーターを処分したり、SSIDやパスワードが書いた紙を無くすと、接続ができなくなりややこしくなるからです。
また、ルーターの調子が悪い際に初期化をすると、以前のWi-Fiルーターの設定が消えてしまうからです。



新しいルーターのSSIDとパスワードを利用して接続する方が、あとあと楽だよ!
そのため、今までのルーターと交換する場合であっても、セットアップガイドの「新規に設置する」と言う方法で行うことを私はお勧めします。
では、説明はここまでにして、いよいよセットアップを始めていきましょう。
今回は、SoftBank光の回線に光BBユニットを接続せずに市販ルーターだけで設定するパターンを紹介します。
回線終端装置にレンタルルーターを利用しない方は同じような設定で進めるでしょう。
設定①:配線する
まずは、新しいルーターを配線していきましょう。
ドコモ光やソフトバンク光、フレッツ光などのフレッツ回線の方は記事上に載せた写真のような、回線終端装置があると思います。
その回線終端装置と、新しいルーターの下の方にある「インターネット」という青い差し込み口をLANケーブルで接続しましょう。
ルーターの裏側の上にあるスイッチは,「MANUAL」と「ROUTER」に合わせましょう。
そして、ルーターの電源を入れましょう。
注意点:この設定をする時には、以前のルーターは電源を切っておいてください!
設定②:端末とルーターを接続をする
スマホやタブレットを使用する方や、パソコンを無線で接続する方は、セットアップカードと端末を用意しましょう。
セットアップカードとは下記のようなものです。(一部塗りつぶしています)
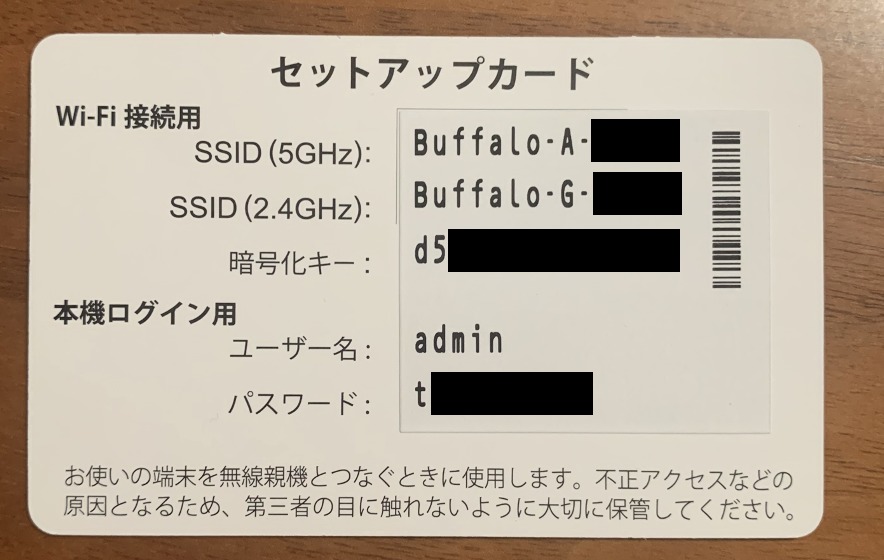
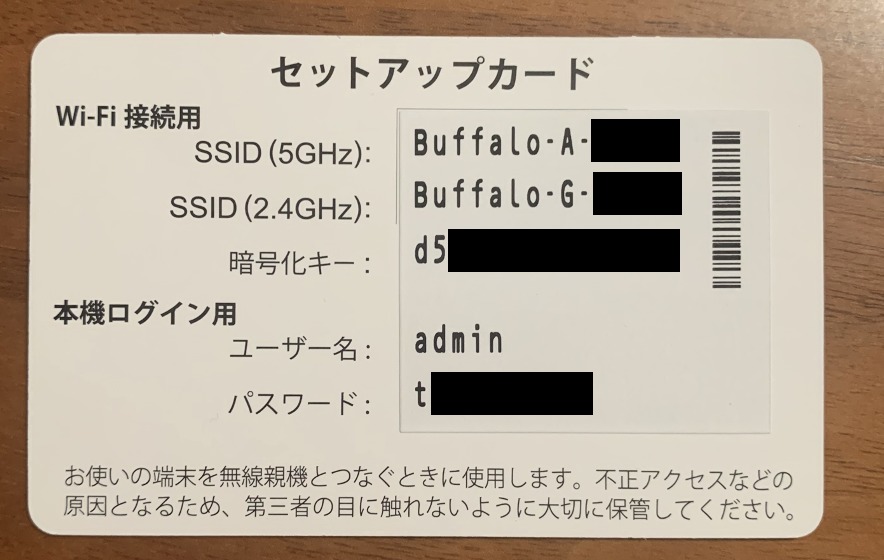
スマホやタブレットを使用される方は、設定のアプリを立ち上げ、Wi-Fiを選択します。
そして、セットアップカードにあるSSIDと同じものが表示されていることを確認し、SSIDをタップしましょう。



この時に、SSIDが複数出ていると思いますが、通信速度を優先したい端末の場合は「A」が付いているSSIDを選び、ルーターより離れた場所でよく利用する距離を優先したい端末の場合は「G」が付いているSSIDを選択しましょう。
その後パスワードを求められるので、暗号化キーと書いてある数字とアルファベットを入力してください。
パソコンを無線で使う方は画面右下のWi-Fiの電波マークか地球儀マークを選択し,上記のようにSSIDを選んで,暗号化キーを入力しましょう。
パソコンを有線で使う方は、パソコンとルーターのLANの箇所をLANケーブルで接続するだけでOKです。
設定③:インターネットの接続を行う
Wi-Fiの設定を完了すると、そのまま「インターネット回線判別中」の画面に切り替わることもあります。
インターネット回線判別中の画面が表示された場合は、設定④に進んでください。
しかし、画面が切り替わらなければ、一度インターネットを開いてみましょう。
インターネットが見れれば、設定は完了ですし、インターネットが見れなければ引き続き設定が必要になります。
インターネットが見れない場合は、インターネットの検索バー(iPhoneの場合は,下の写真を参考にして下さい)に、「192.168.11.1」を入力します。
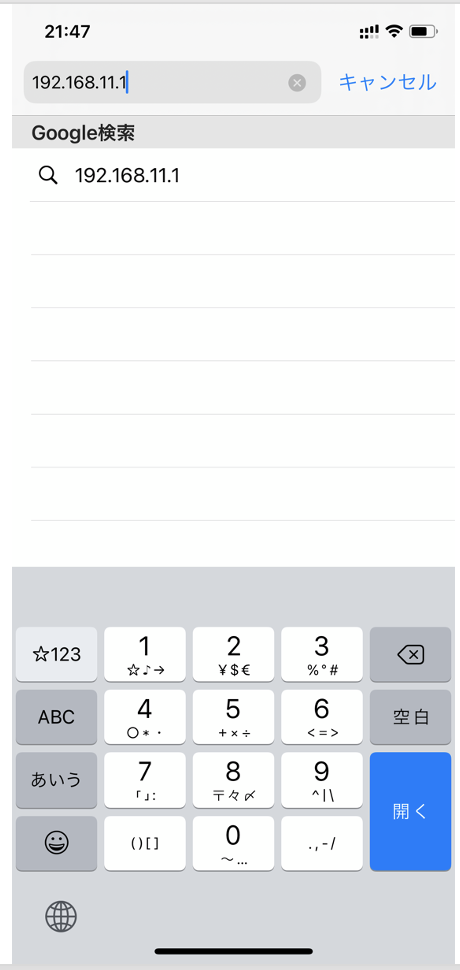
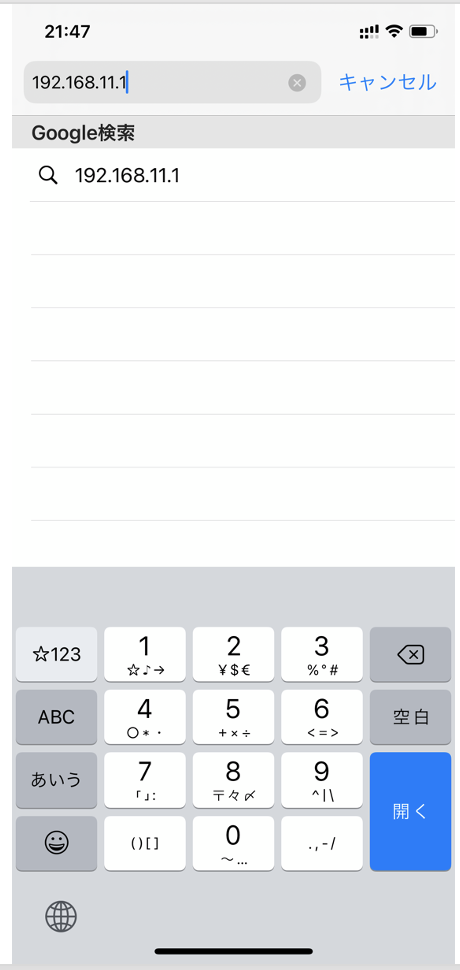
するとこのようなログイン画面が表示されます。
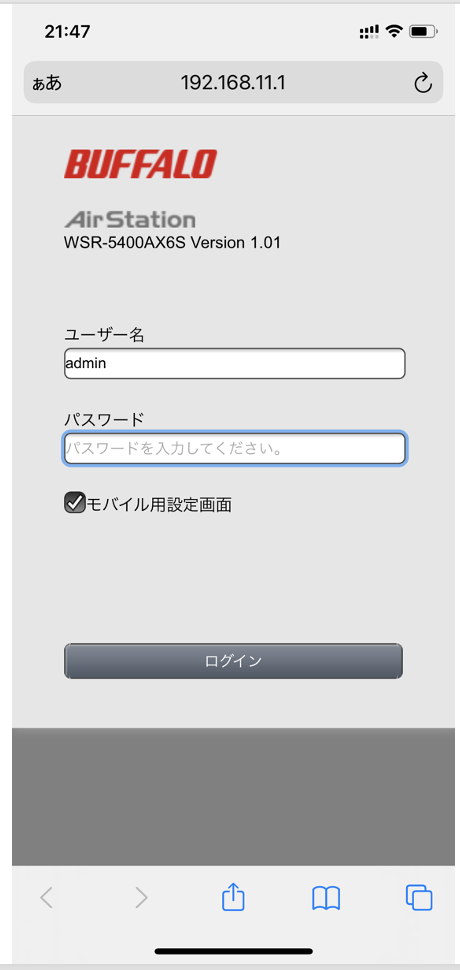
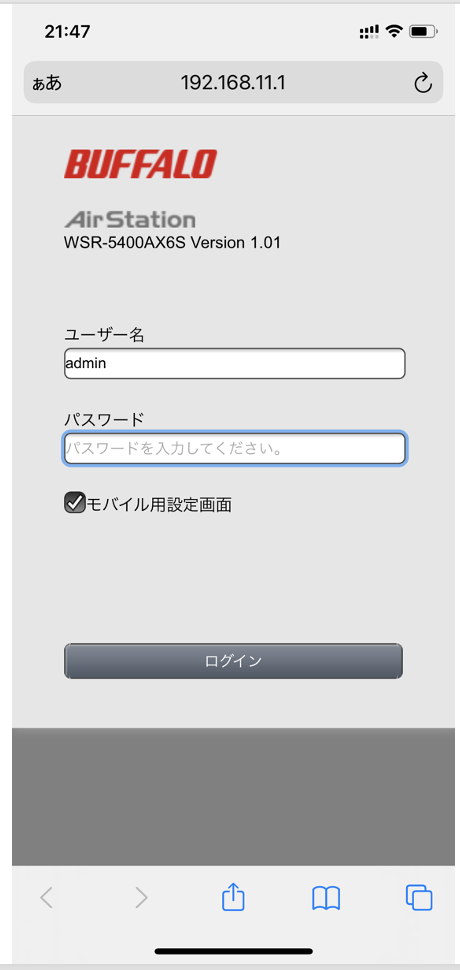
ここでは、セットアップカードにある本機ログイン用と書かれたユーザー名とパスワードを入力してください。
そして、ログインをしましょう。
すると、インターネット回線判別中の画面か、もしくは下記のようなメニュー画面が表示されます。
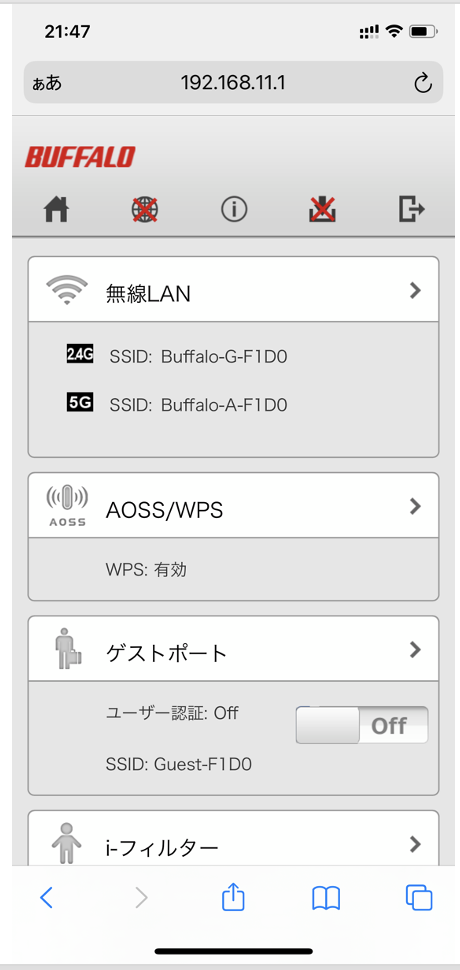
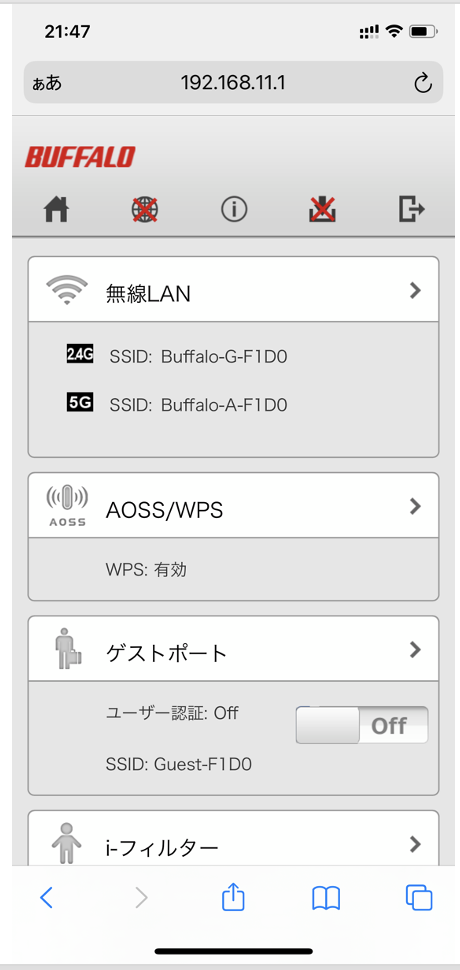
インターネット回線判別中の画面の方は,設定④に進んでください。
メニュー画面が表示された方は,インターネットのボタン(地球儀に×)のアイコンをタップしましょう。
インターネット回線判別中の画面が表示されるはずです。
設定④:プロバイダーの情報を入力する
インターネット回線判別中の画面が表示されると,通常は30秒から1分程度で自動的に「インターネット接続設定」の画面に切り替わります。
切り替わらない場合は,「画面が変わらない場合はここをクリックしてください」をタップしましょう。
下記のような画面(PPPoEサーバーおよびIPv6ネットワークを発見)が表示される場合もあります。
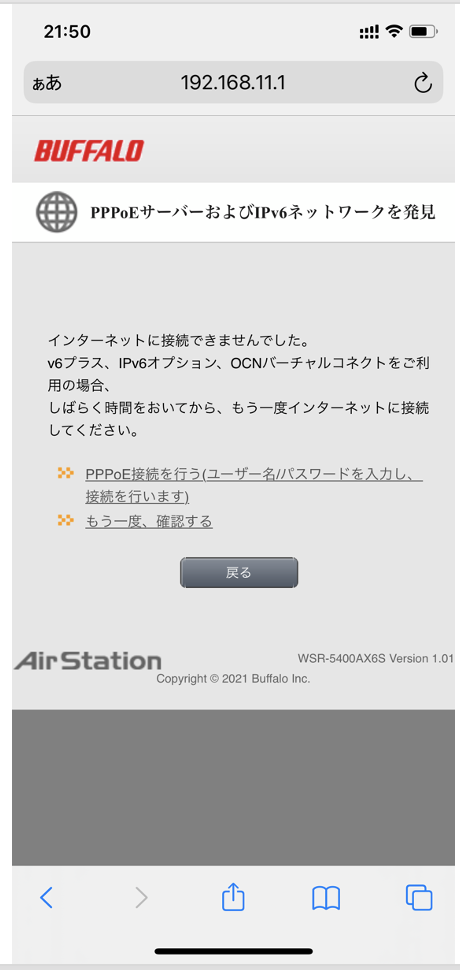
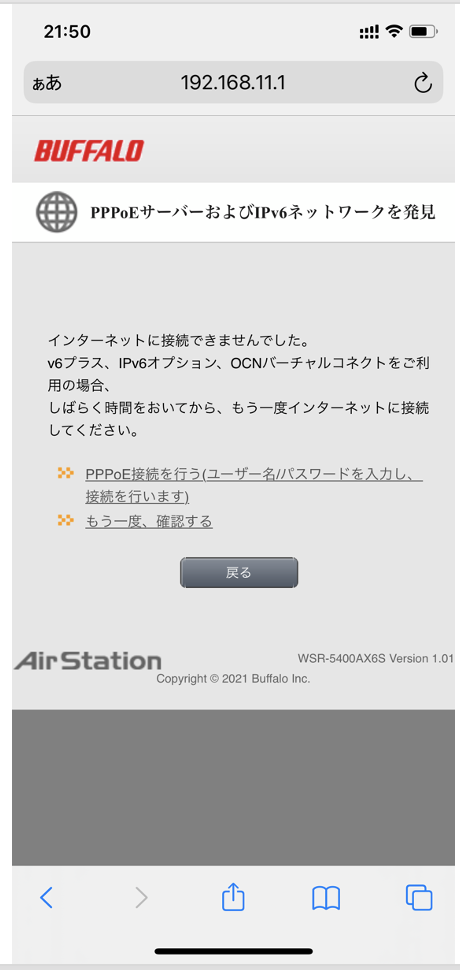
その場合は,「PPPoE接続を行う」をタップしましょう。
すると、インターネット接続設定画面が表示されるので、プロバイダーから渡されている設定情報を入力しましょう。
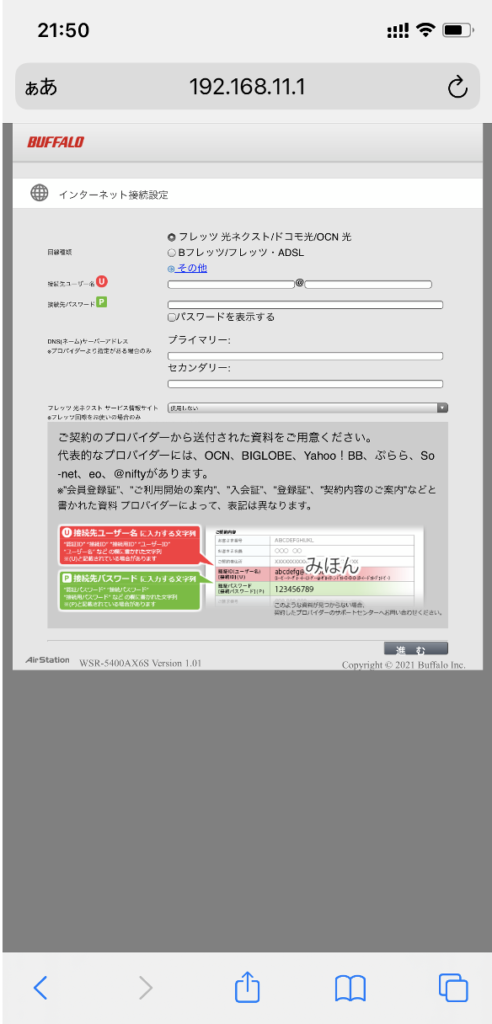
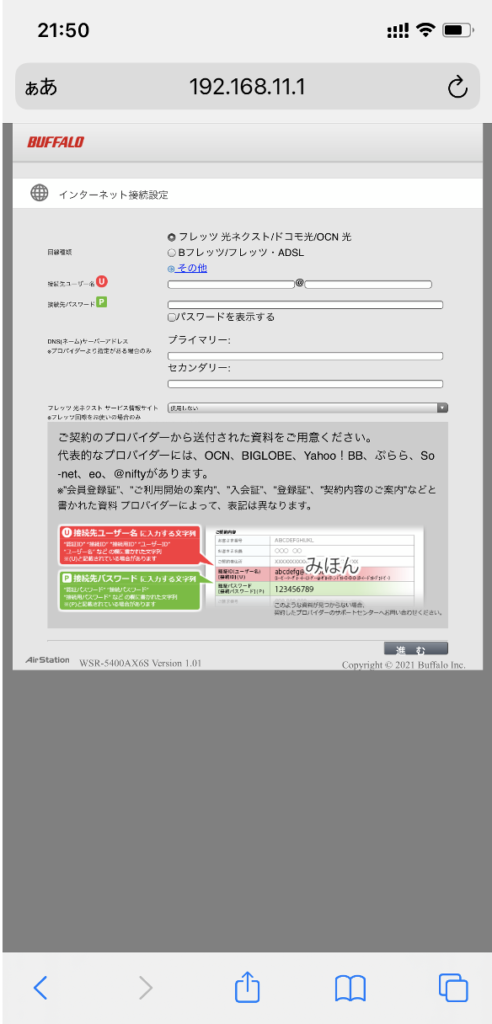
認証IDや接続IDと書かれていることがあります。
認証IDを接続先ユーザー名に入力し、認証パスワードを接続先パスワードに入力しましょう。
また、通常は、フレッツ光ネクスト/ドコモ光/OCN光と書かれたところが選択されたままで問題ないのですが、eo光やコミュファ光などの電力系光通信の場合は,その他を選択し、表示されたところに入力しましょう。
その後、その画面の下部分であるDNSサーバアドレスなどは入力せずに、進むをタップしてください。
そうすると、確認中などの画面が出て、最後は「接続成功です!」と表示されるはずです。



設定お疲れさまでした!
エラーが出た場合は、戻ってもう一度入力のやり直しなどをしてみましょう。



一度この設定をどれかの端末で行えば、他の端末は,設定②のWi-Fi設定だけでWi-Fiを利用することができます。
まとめ:WSR-5400AX6Sの初期設定方法
簡単にまとめると・・・
WSR-5400AX6Sの初期設定方法
まずは、設定する前に自分の使うモードを知っておき選択する
次に
- 配線する
- 端末とルーターを接続をする
- インターネットの接続を行う
- プロバイダーの情報を入力する
また、他のパターンの設定方法なども記事にしていきたいと思います。
何かあれば問い合わせからご連絡ください。
この記事が皆さんのお役に立つことを願っています。



不具合が起きた時は下記の記事も参考にしてくださいね!


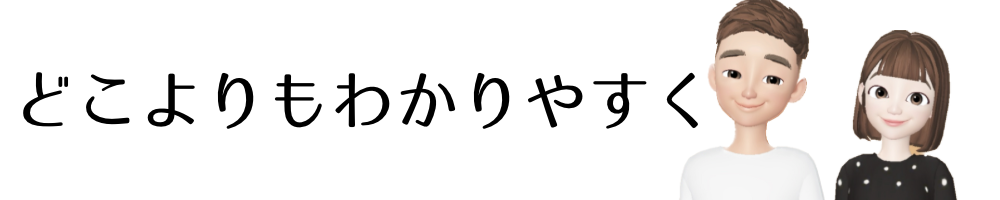










コメント