Zoomを使っていて,自分の表示されている名前を編集したいと思うことありますよね?
この記事では,MacとiPhoneとiPadそれぞれでZoomに表示される表示名を事前に変更する方法を画像付きで解説します!
iPadのZoomアプリでの名前の変更方法を画像付きで解説しますが,iPhoneの変更方法もほぼ同じなので,ぜひ参考にしてください。
もし,まだZoomアプリをインストールしていない場合,App Storeからダウンロードしましょう。
Macの場合は,以下の記事を参考にしてください!
Macにzoomをダウンロードする方法を画像付きで分かりやすく解説!
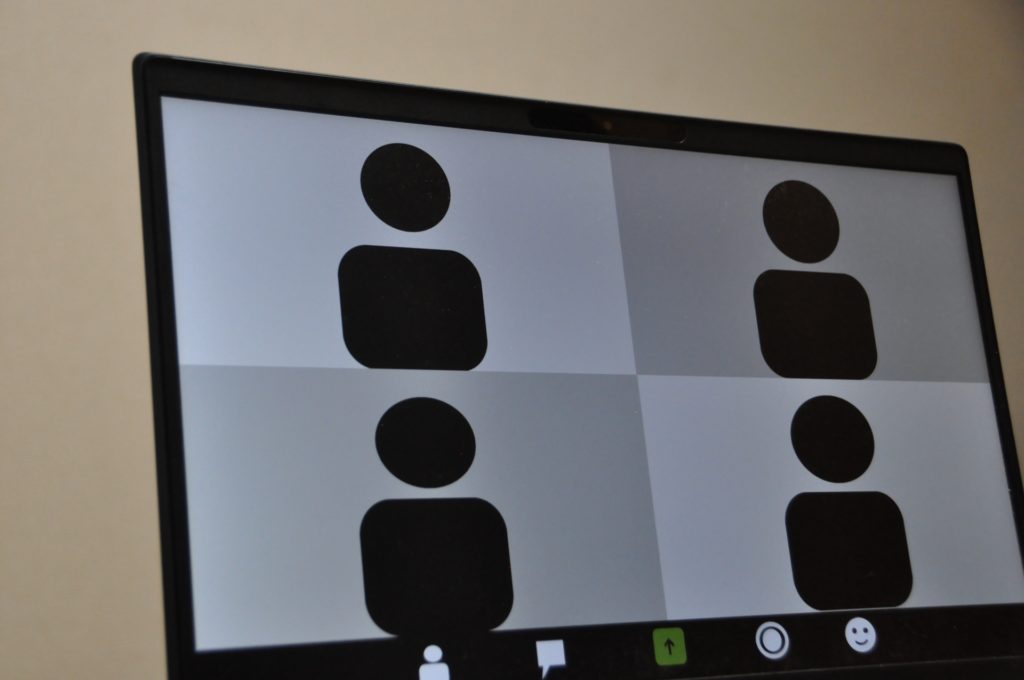
Zoomの名前変更方法(Mac)
名前の変更方法は,Zoomのアカウントを持っているか持っていないかで変更方法に違いがあります。
もし,自分がZoomアカウントを持っているかわからない場合は,画像を参考にしてください。
まずは,Zoomアプリを立ち上げましょう。
Zoomアカウントを持っている場合
①右上の自分のアカウントのアイコンをクリック
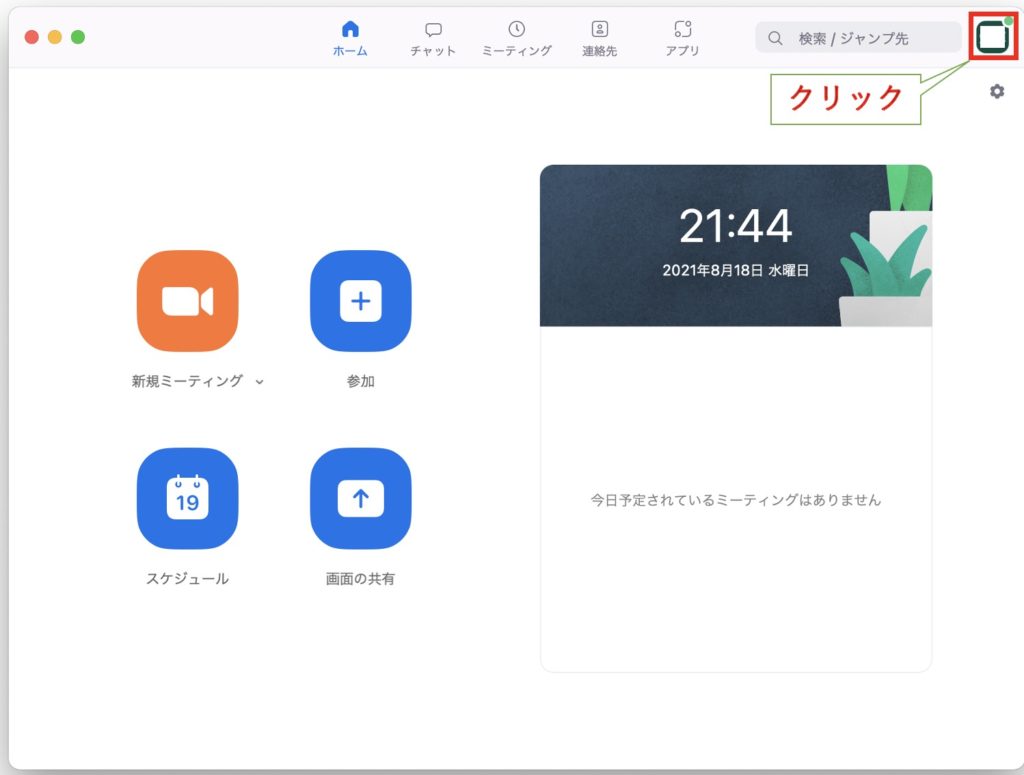
②開いたメニューの「自分のプロファイル」をクリック
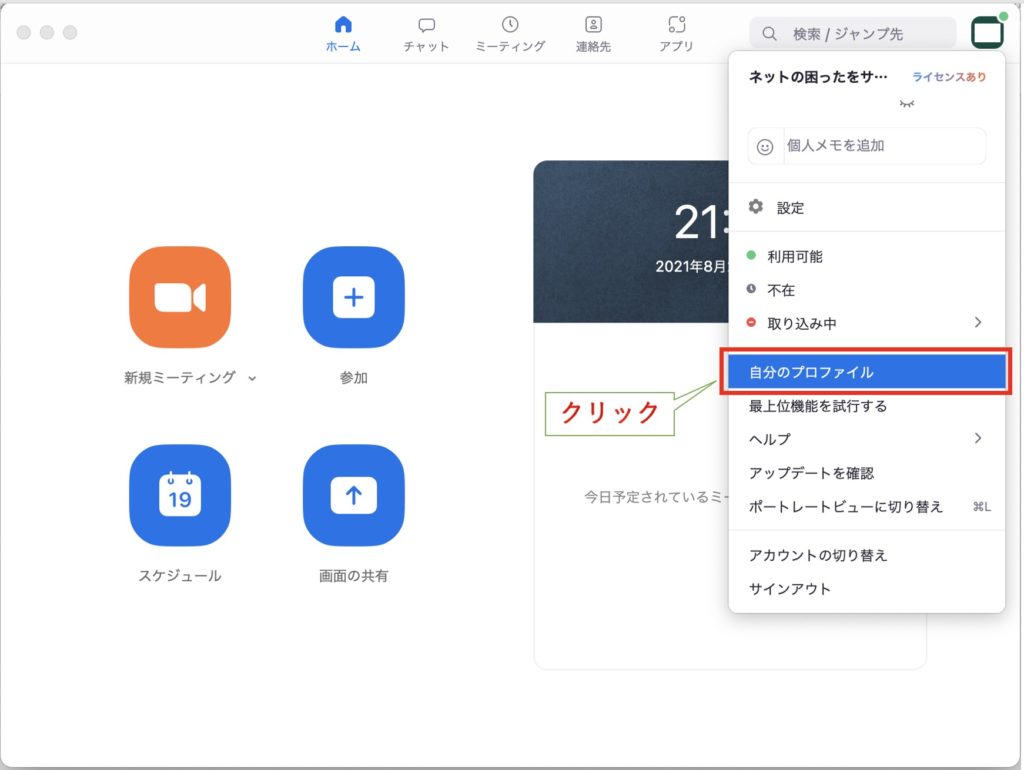
③下記のようなサインインの画面が表示されれば,サインインする
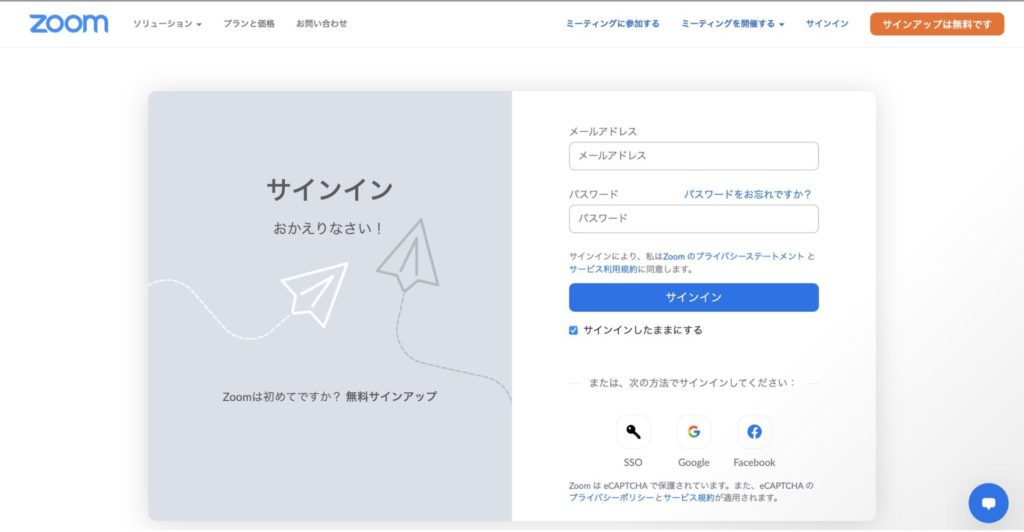
④プロフィール画面右上の編集ボタンをクリック
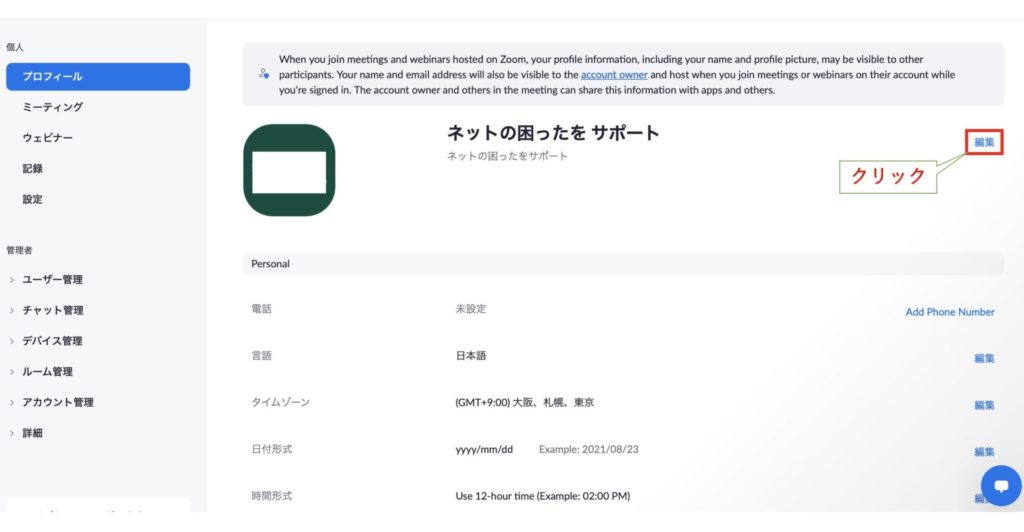
⑤表示名のところに自分の表示させたい名前を入力し,保存をタップする
※「名」と「姓」のところにも入力しないと,保存できませんが,「名」と「姓」のところは,Zoom上は表示されません。
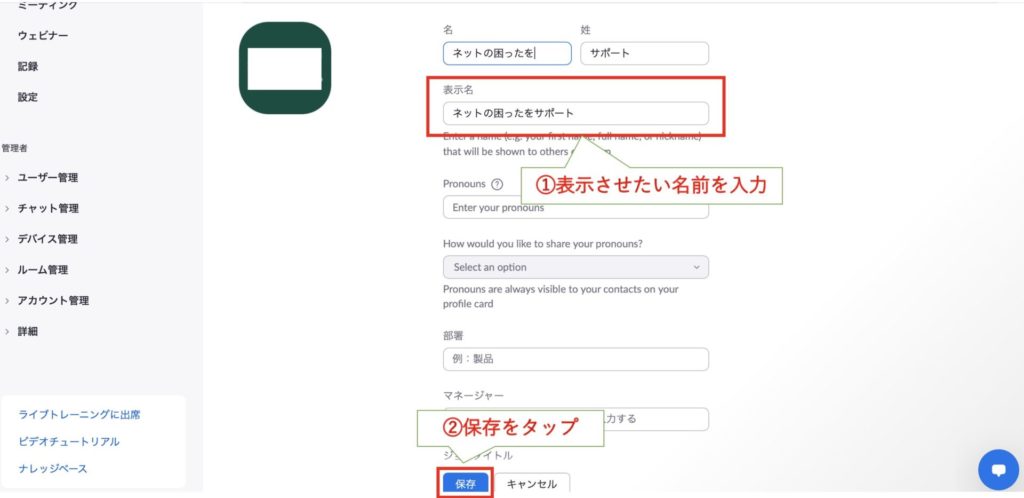
以上で,設定は完了です。
あとは,ブラウザと閉じて,アプリの画面に戻れば,表示名が変更されていますよ!
Zoomアカウントを持っていない場合
①ミーティングに参加をタップ
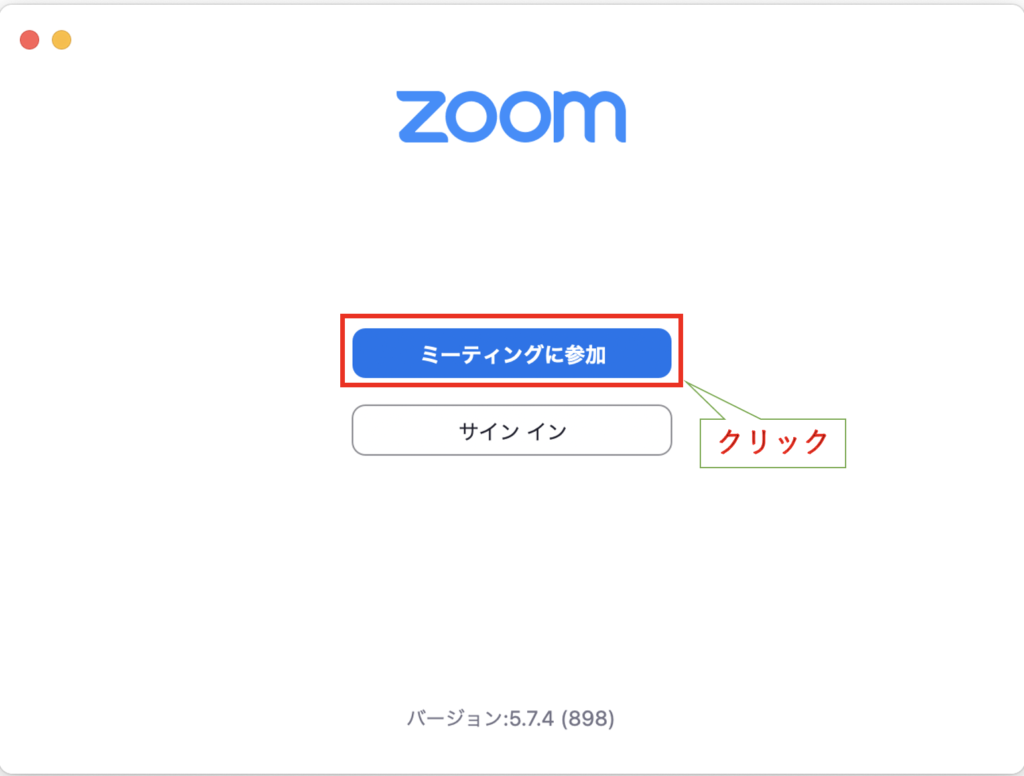
②ミーティングIDの下の欄に自分の表示させたい名前を入力
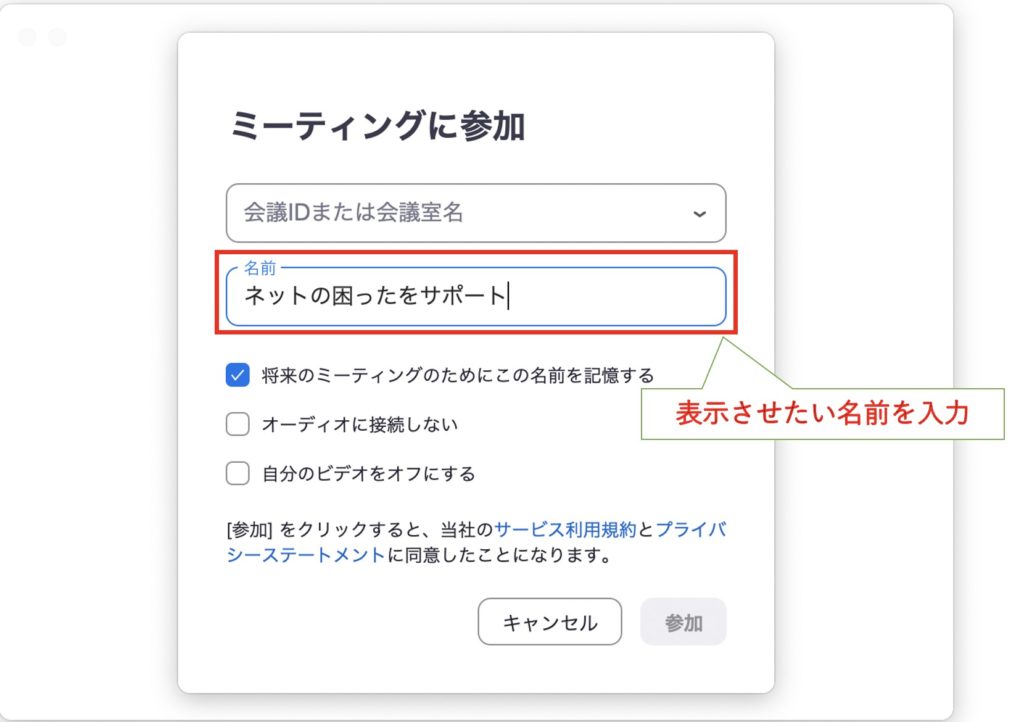
以上で完了です。
この後は,参加するミーティングIDを入力し,参加をクリックしましょう〜!
Zoomの名前変更方法(iPhoneとiPad)
次は,iPhoneとiPadでの変更方法を記載します。
Zoomアプリを開いた最初の画面から解説していきます。
※画像は,個人情報が書いているところは,一部白塗りしてありますので,ご了承ください。
Zoomアカウントを持っている場合
①左下の設定アイコンをタップ
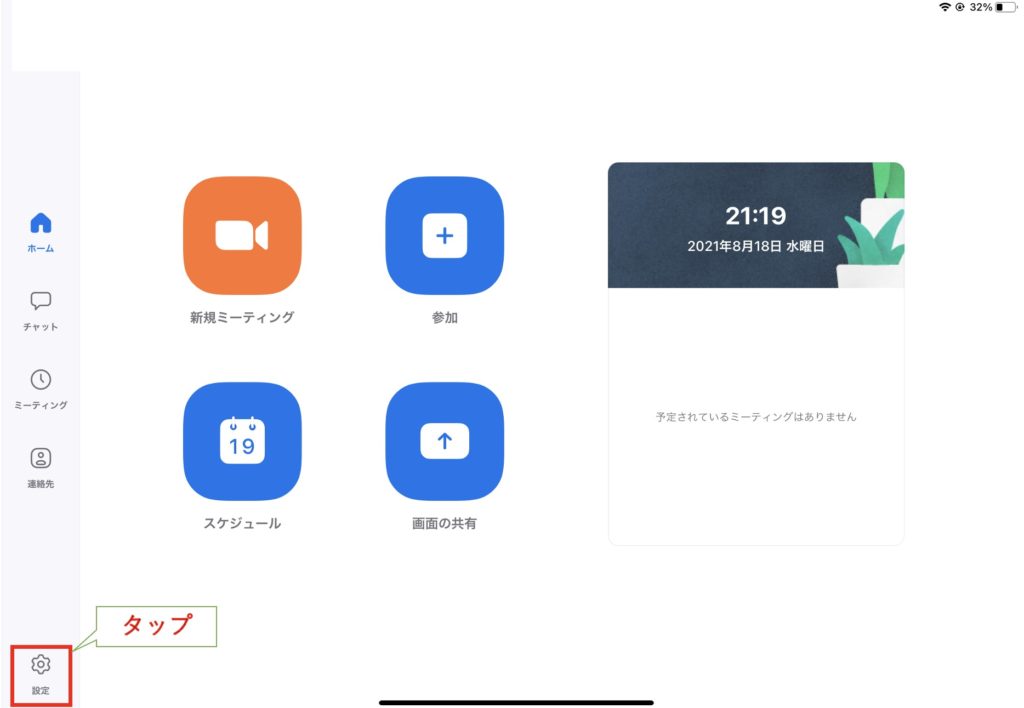
②自分のアカウントの欄をタップ(画像は一部白塗りしてます。)
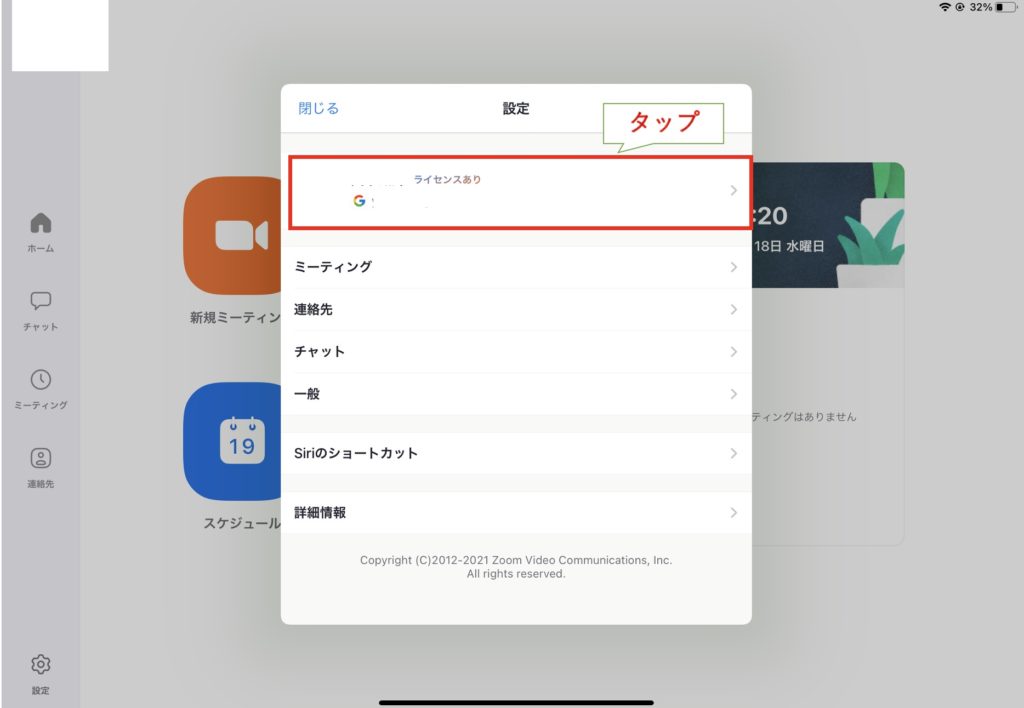
③表示名のところをタップ
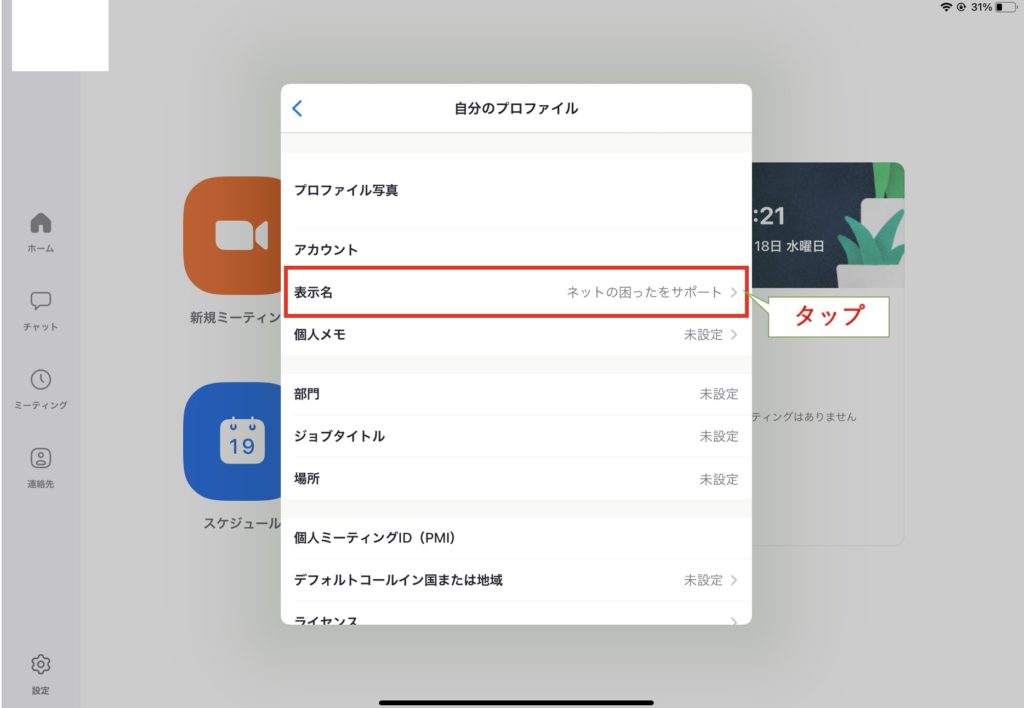
④表示名のところに自分の表示させたい名前を入力し,保存をタップする
※「名」と「姓」のところにも入力しないと,保存できませんが,「名」と「姓」のところは,Zoom上は表示されません。
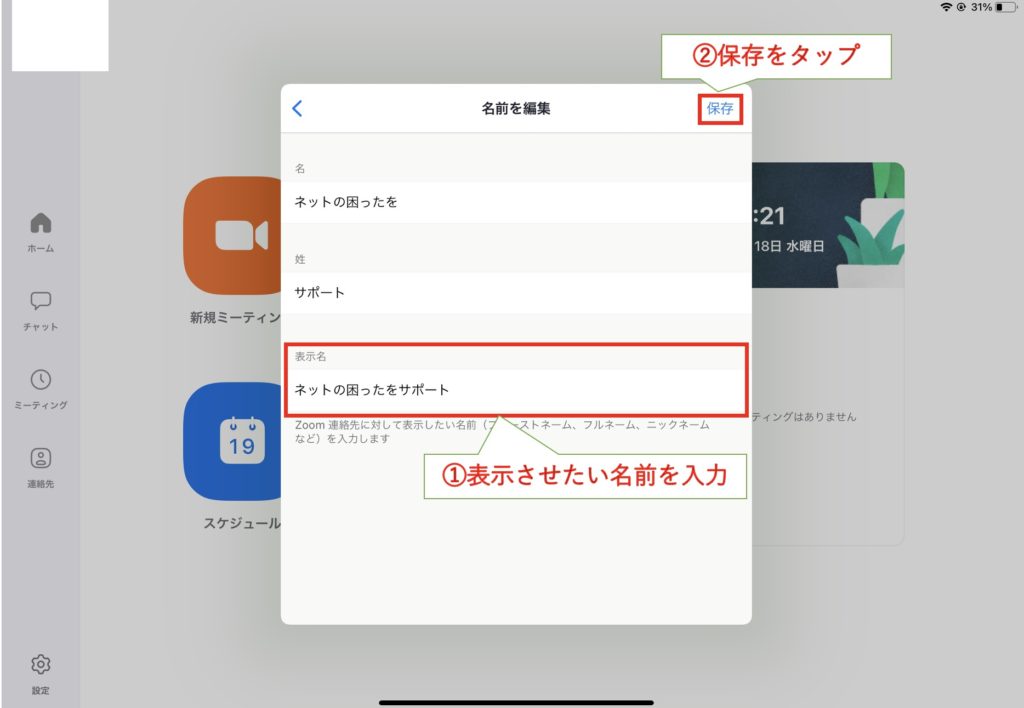
以上で,設定は完了です。
あとは,左上の戻るで戻れば,これからは表示名に入力した名前が表示されます!
Zoomアカウントを持っていない場合
①ミーティングに参加をタップ
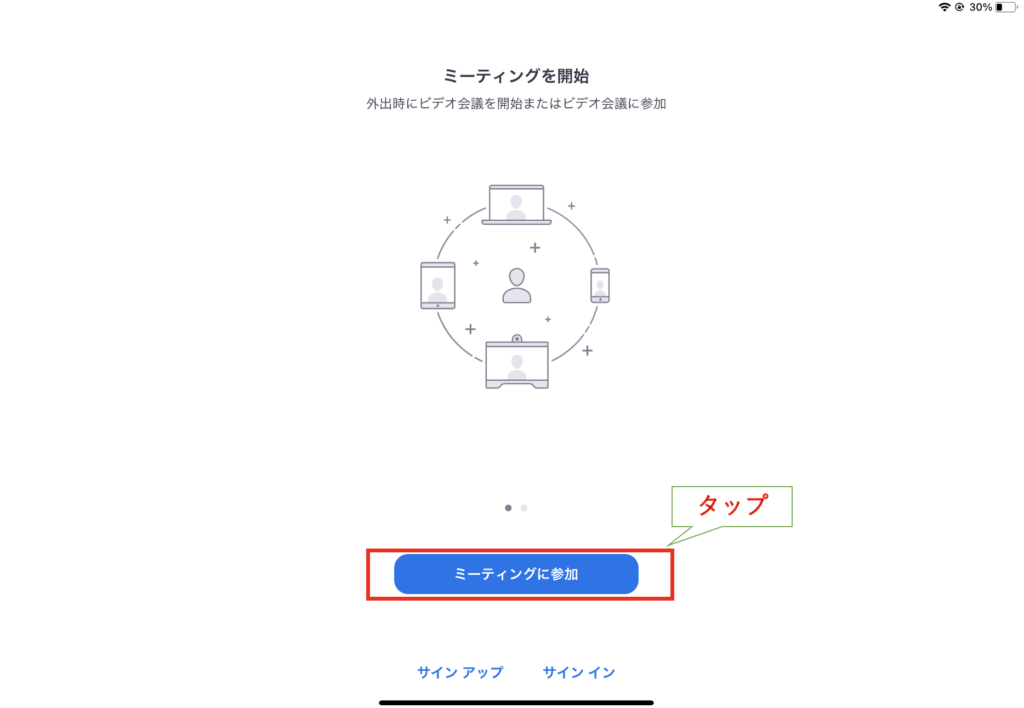
②ミーティングIDの下の欄に自分の表示させたい名前を入力
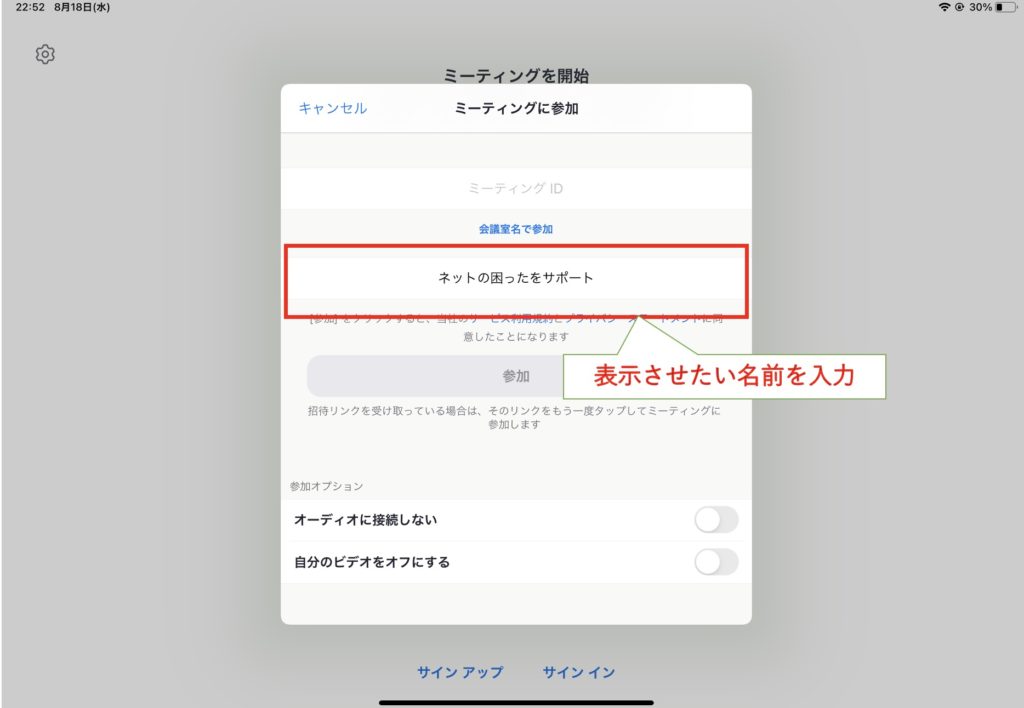
上記で,完了です!
あとは,入りたいZoomのミーティングIDを入力し,参加をタップして参加しましょう!
では,MacとiPhoneとiPadでのZoomの名前変更方法を解説しました!
ぜひ,自分のお好きな名前でZoomに参加してくださいね!
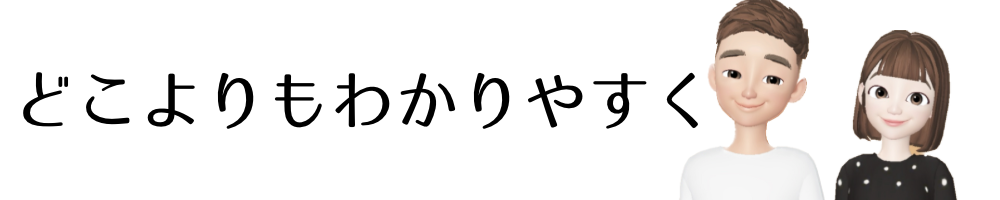




コメント