zoomで音声を含んだ動画を共有したり,音声だけ共有したりしたいと思うことありませんか?
例えば,ビデオを再生したり,レッスンや会議が始まる前にBGMを流したりする場合などです。
この記事では,zoomで音声だけ共有する方法を解説します。
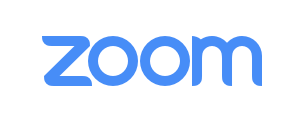
共有機能とは?
共有機能とはなんでしょうか?
それは,自分のパソコンやスマホの画面を他の人が見えるようにする機能のことです。
自分の見ているのと全く同じ画面(デスクトップ)を共有することもできますし,一部のアプリだけ共有することも出来ます。
自分の画面を共有出来れば,相手に資料を見せたり,動画を見せたりすることも出来ます。
会議などで非常に特に役立つ機能といえますね。
下記では,zoomで音声を含んだ動画を共有したり,音声だけ共有したりする方法を解説しますが,画面だけの共有方法もほぼ同じなので,参考にしてください。
音声を含んだ動画を共有する場合
zoomで,音声も含めて共有する方法は下記の通りです。
なお,Zoomアプリでの利用方法を解説しています。
必要に応じて下記の記事も参考にしてください。
Macにzoomをダウンロードする方法を画像付きで分かりやすく解説!
①共有ボタンを押す
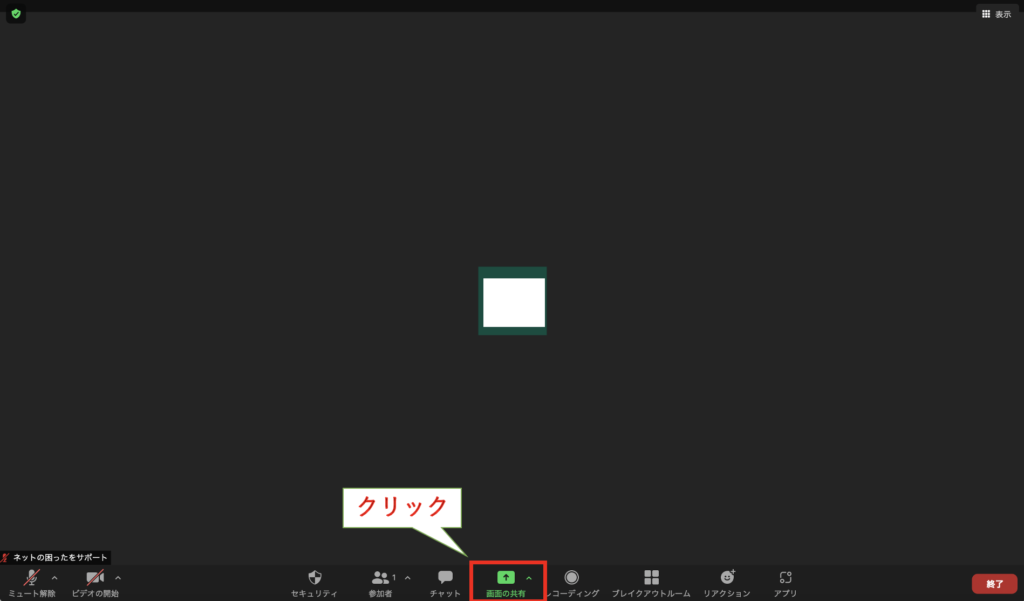
②共有したい画面を選択し,左下の音声の共有とビデオクリップ用に最適化を選択
- 自分の見ているのと全く同じ画面(デスクトップ)を共有する場合は,デスクトップを選択
- アプリケーションだけ共有したい場合は,アプリケーションを選択
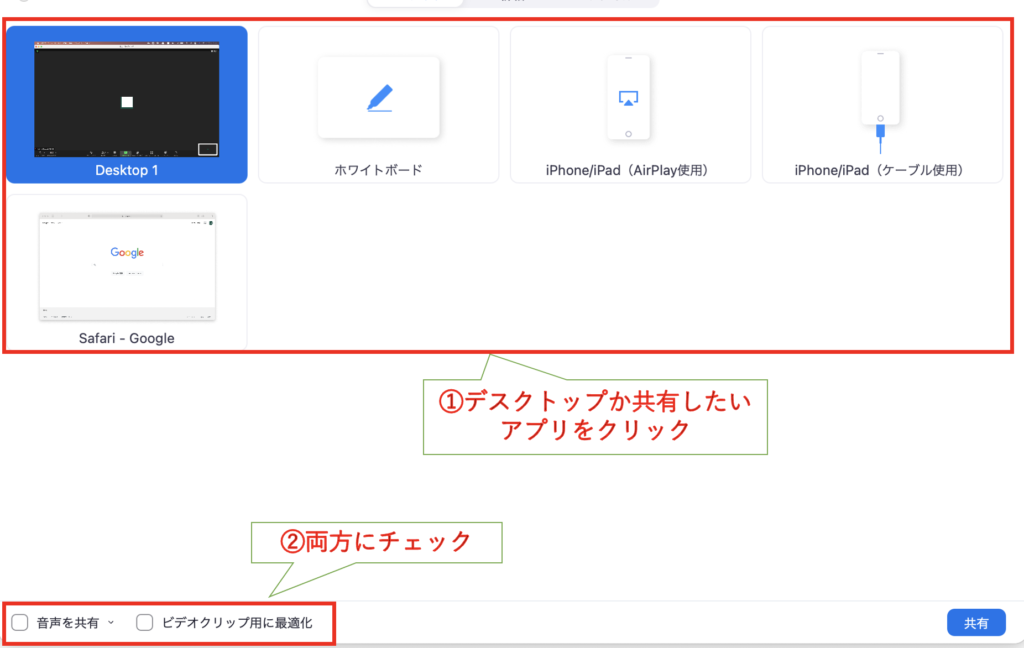
③最後に右下の共有ボタンをクリック
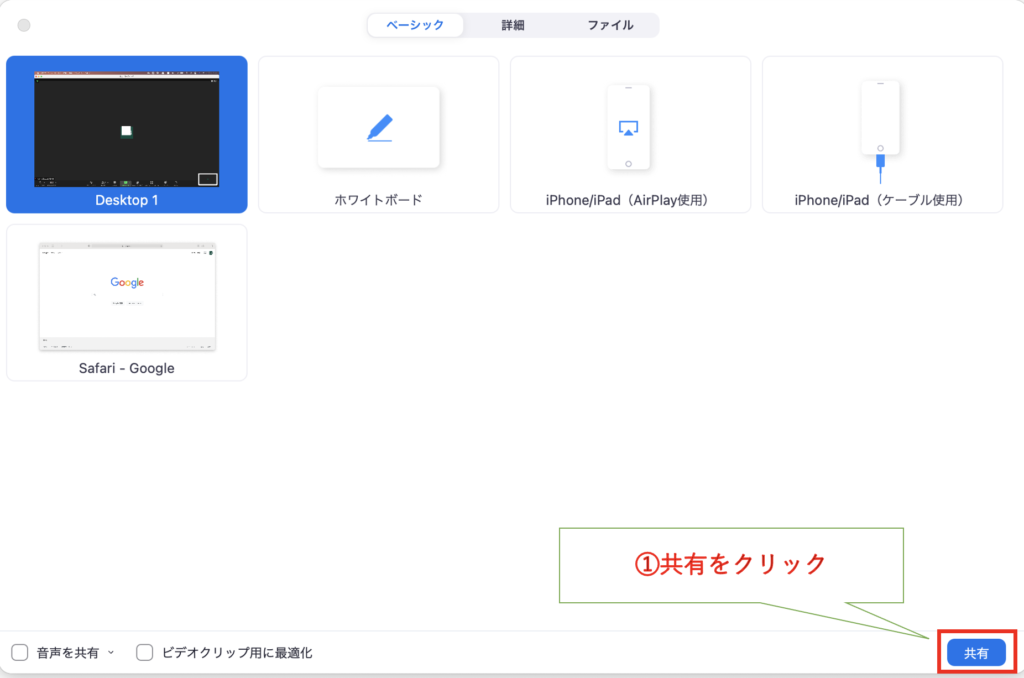
上記のステップ後に,動画を再生すると音声と動画が共有されます。
これで,ビデオを再生することが出来ますので,ぜひ活用してください。
音声だけを共有する場合
zoomで,音声だけを共有する方法は下記の通りです。
①共有ボタンを押す
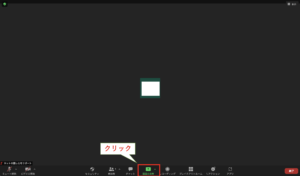
②詳細タブを選択
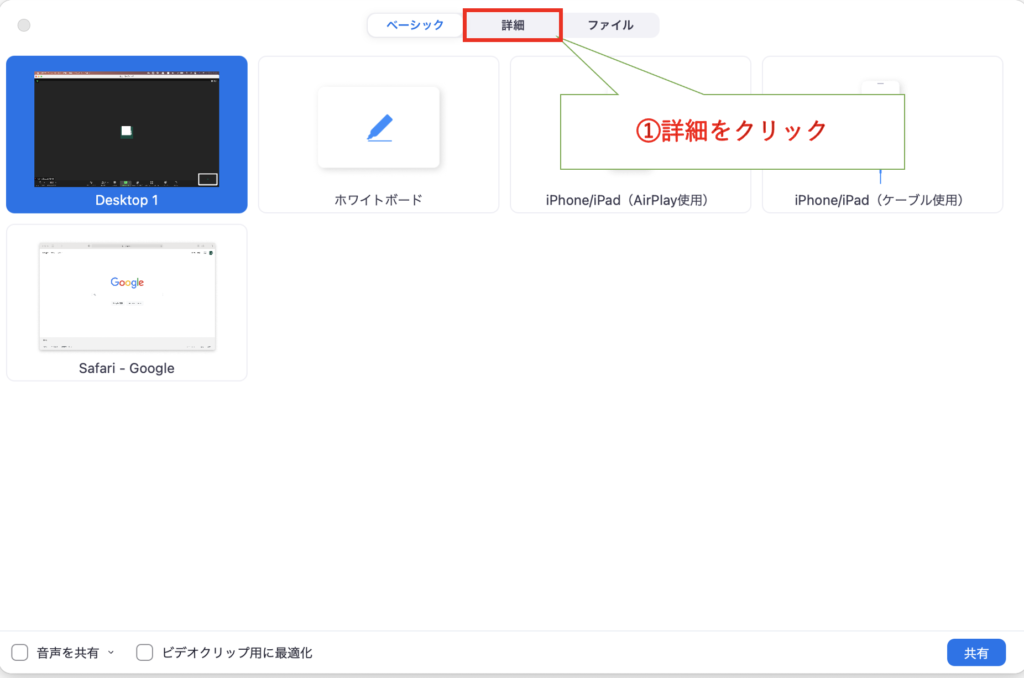
③コンピューターオーディオを選択し右下の共有ボタンをクリック
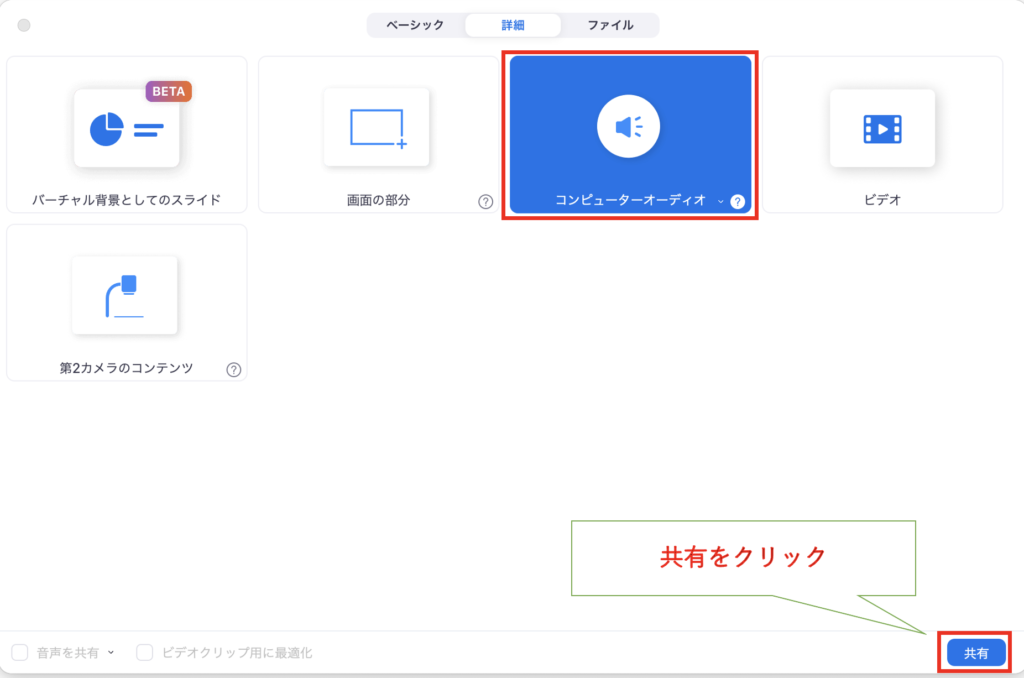
上記のステップ後に,音楽を再生すると音声だけが共有されます。
ビデオを再生しても,音声だけが共有されます。
では,zoomで音声を含んだ動画を共有したり,音声だけ共有したりする方法を解説しました。
ぜひ共有機能を上手に動画と音声を両方共有したり動画と音声を両方共有したり活用してください!
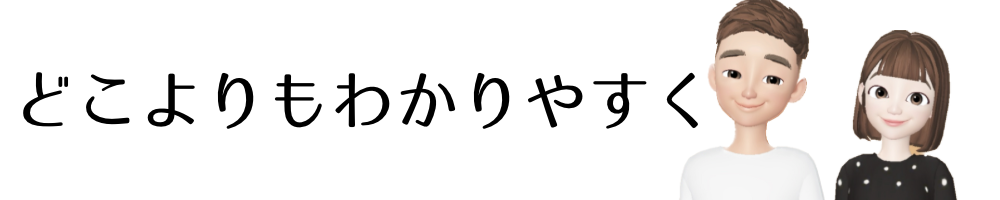




コメント